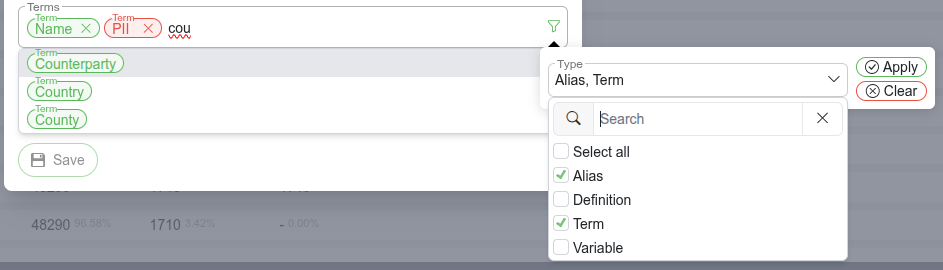Columns
The Columns page gives users an overview of all databases' available columns, allowing to easily manage data assets on a columnar level.
The Columns view can be accessed on the Catalog page under the Columns tab.
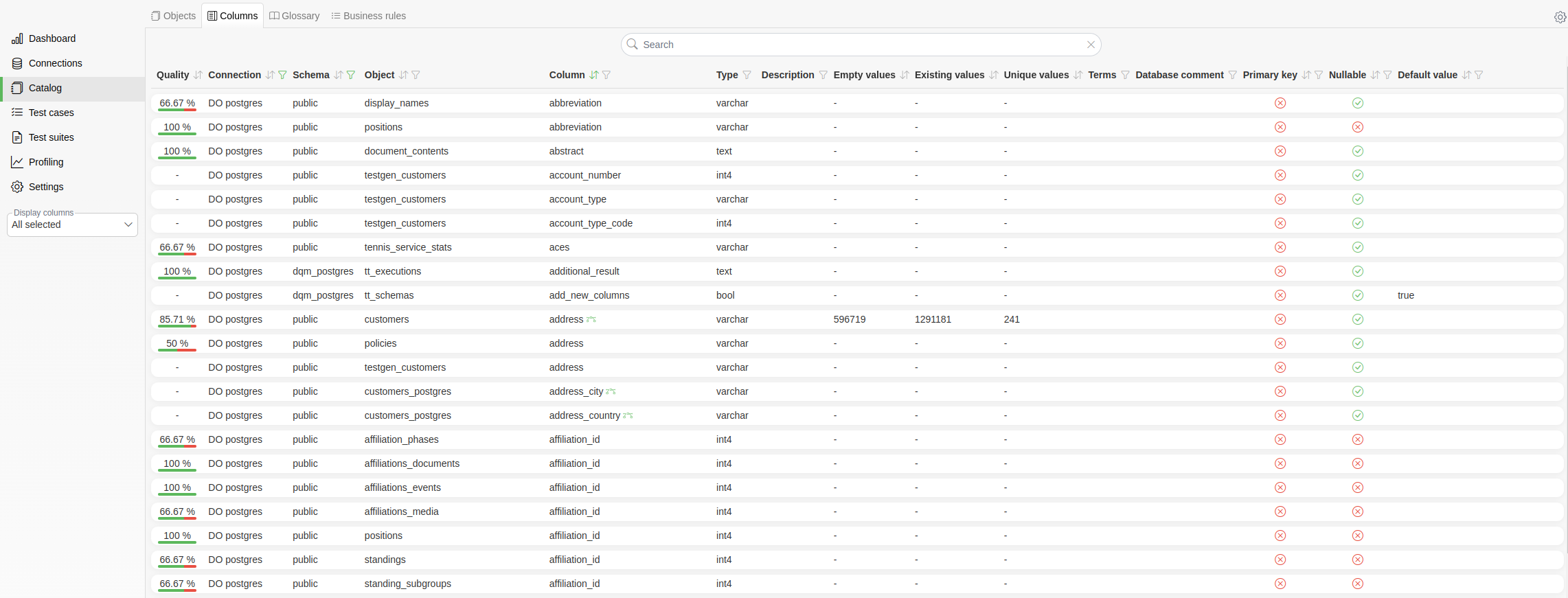
For every column you can see its:
Quality - calculated based on test cases and profilings
Connection - to which connection does the column belong to
Schema - to which schema under the connection does the column belong to
Object - the object's name under which the column belongs to
Column - column name
Type - the datatype of the column
Description - custom free text field to describe the column
Empty values - based on profilings
Existing values - based on profilings
Unique values - based on profilings
Terms - associated Terms
Database comment - technical comment from database metadata
Primary key - whether the column is a primary key
Nullable - whether the column is nullable
Default value - the default value from database metadata
Custom fields - every custom field enabled for the entity type
Column
Configuring visible fields for the view
For a more compact browsing experience, the user can configure which fields are visible for this view from the left side-menu under "Display columns".
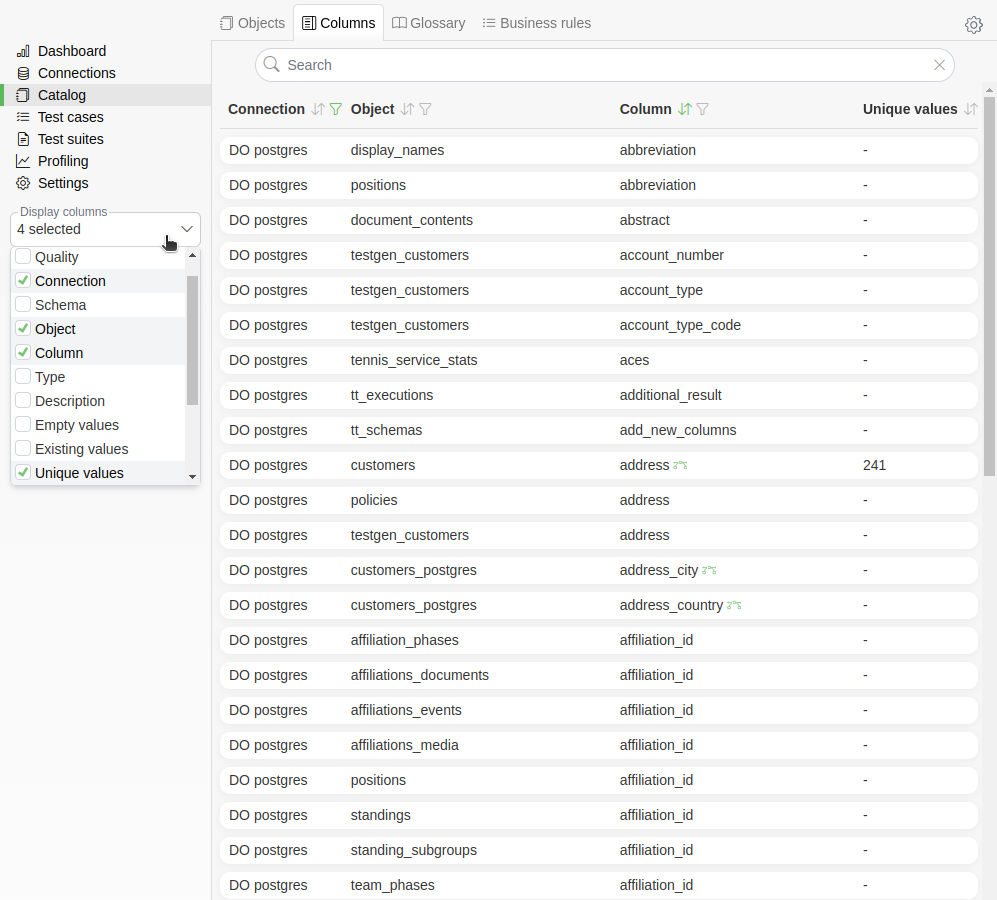
Sorting and filtering results
Some fields in this view can be sorted and/or filtered from the table headers.
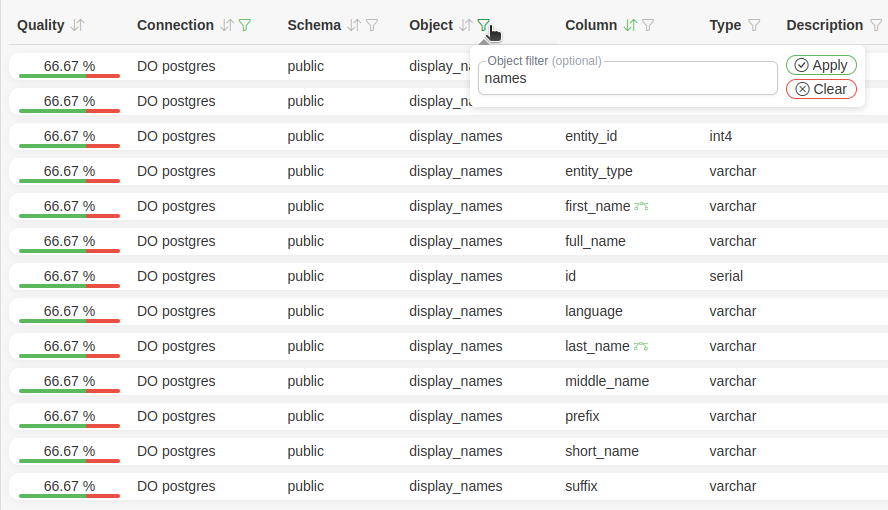
Searching for columns
On top of the sorting and filtering, the user can apply a general search that will match results by the Object, Column, Description, Database comment, Default value and Custom fields.
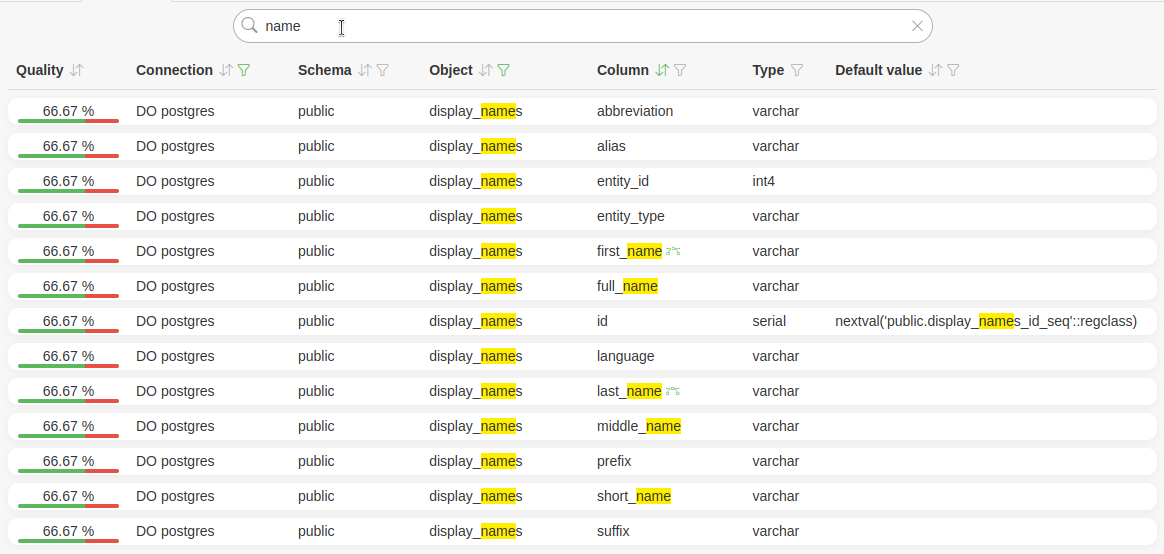
Quick actions from a single result
From every row in the results, the user can:
Navigate to the object in the catalog objects view via a button after the Object
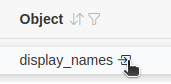
Open the column's lineage via a button after the Column. If the button is green, then this indicates that this column is already part of a lineage definition
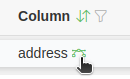
Column's detailed view
Clicking on a row in the results will open that columns detailed view. From there the user can:
Navigate to the test cases associated with this column
Navigate to the profilings associated with this column
Edit the Description - custom free text field to describe the column
Edit the Related terms - label the column with a term from Glossary
Edit the column's Custom field values.
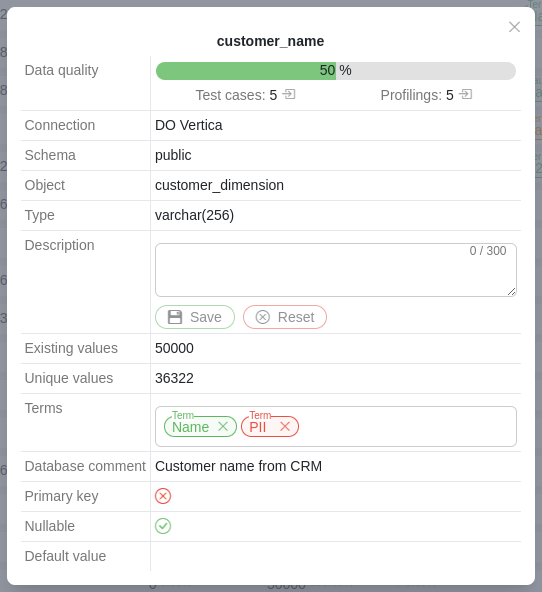
When selecting a related term, users can also filter the listed terms by type via the filter button on the right of the terms box when the options are open.