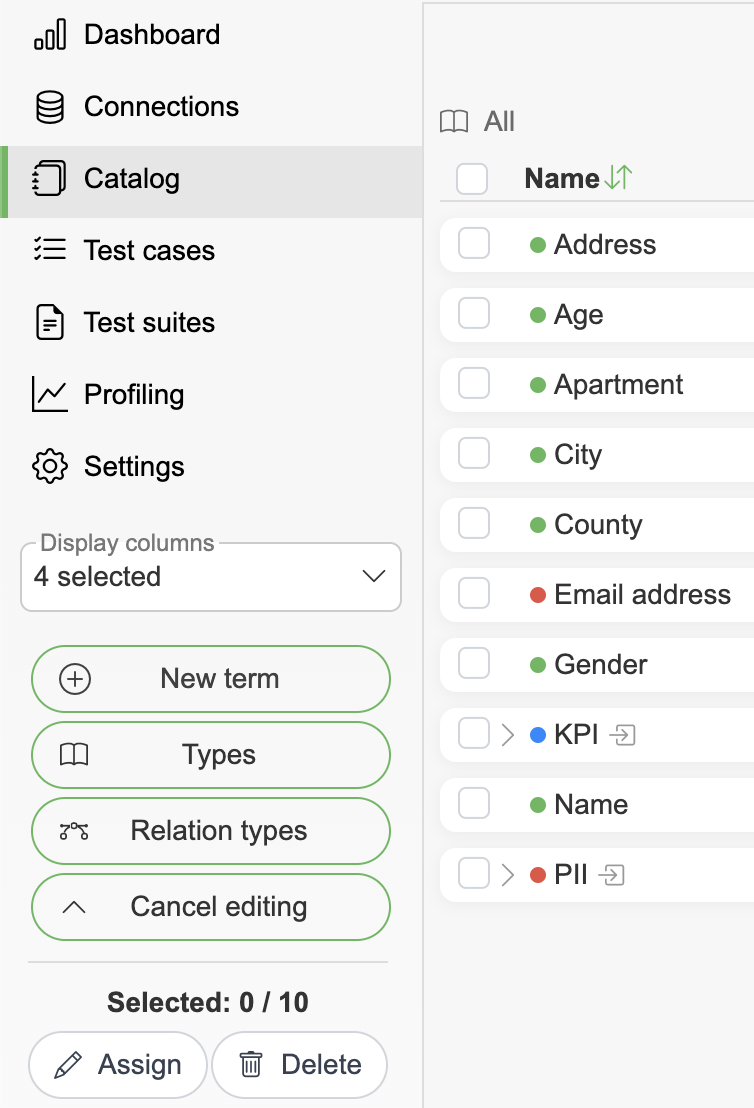Glossary
Business Glossary lets users define a list of business Terms that can be used to label different cataloged objects in the application. Terms can be organized into folders and with Relations between Terms.
The Glossary view can be accessed on the Catalog page under the Glossary tab.
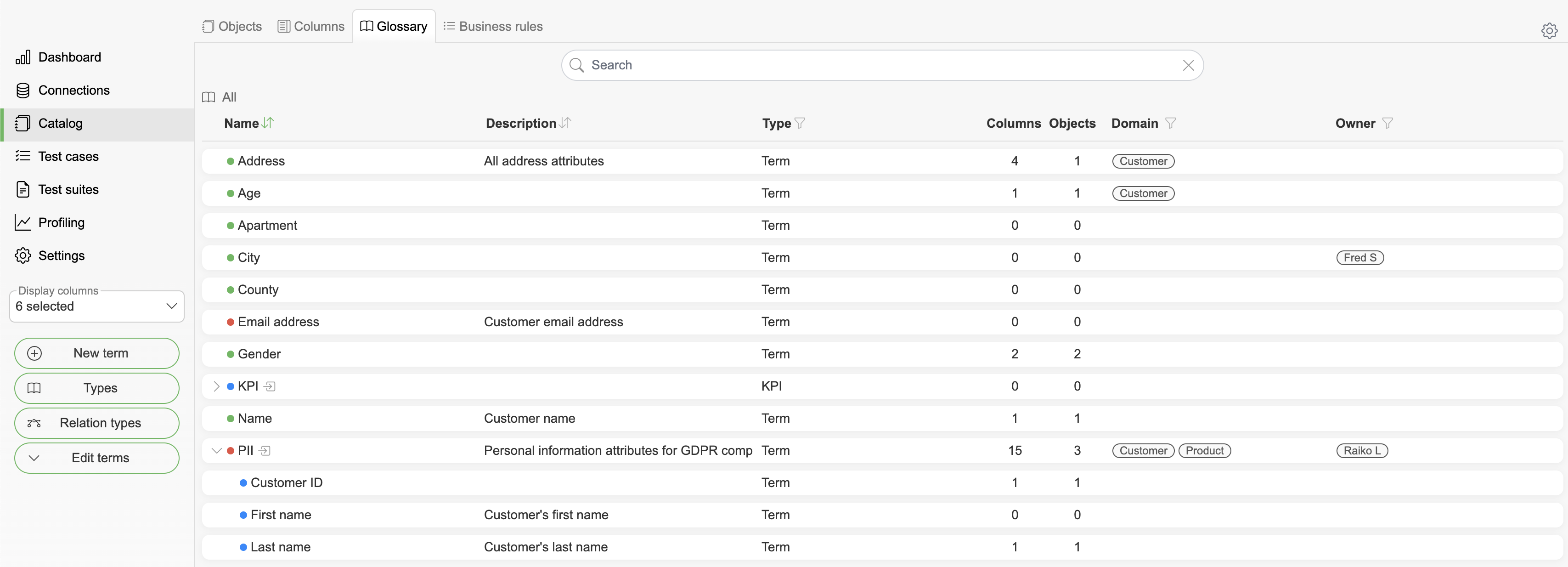
Create a Term
The "New Term" dialog can be opened from the left sidebar. Terms have a name, type, domain, owner, color and description.
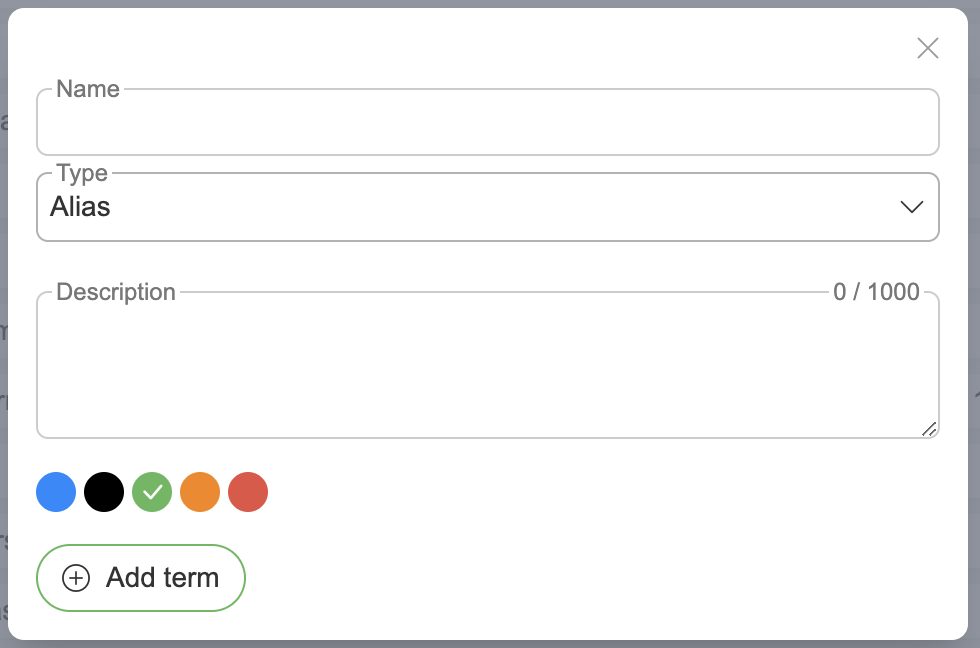
View Term's detailed info
Clicking on a row in the Terms list will open its detailed view. From there you can edit the Term's name, type, description, color and custom fields. From detailed view you can also access term relations and attributes.
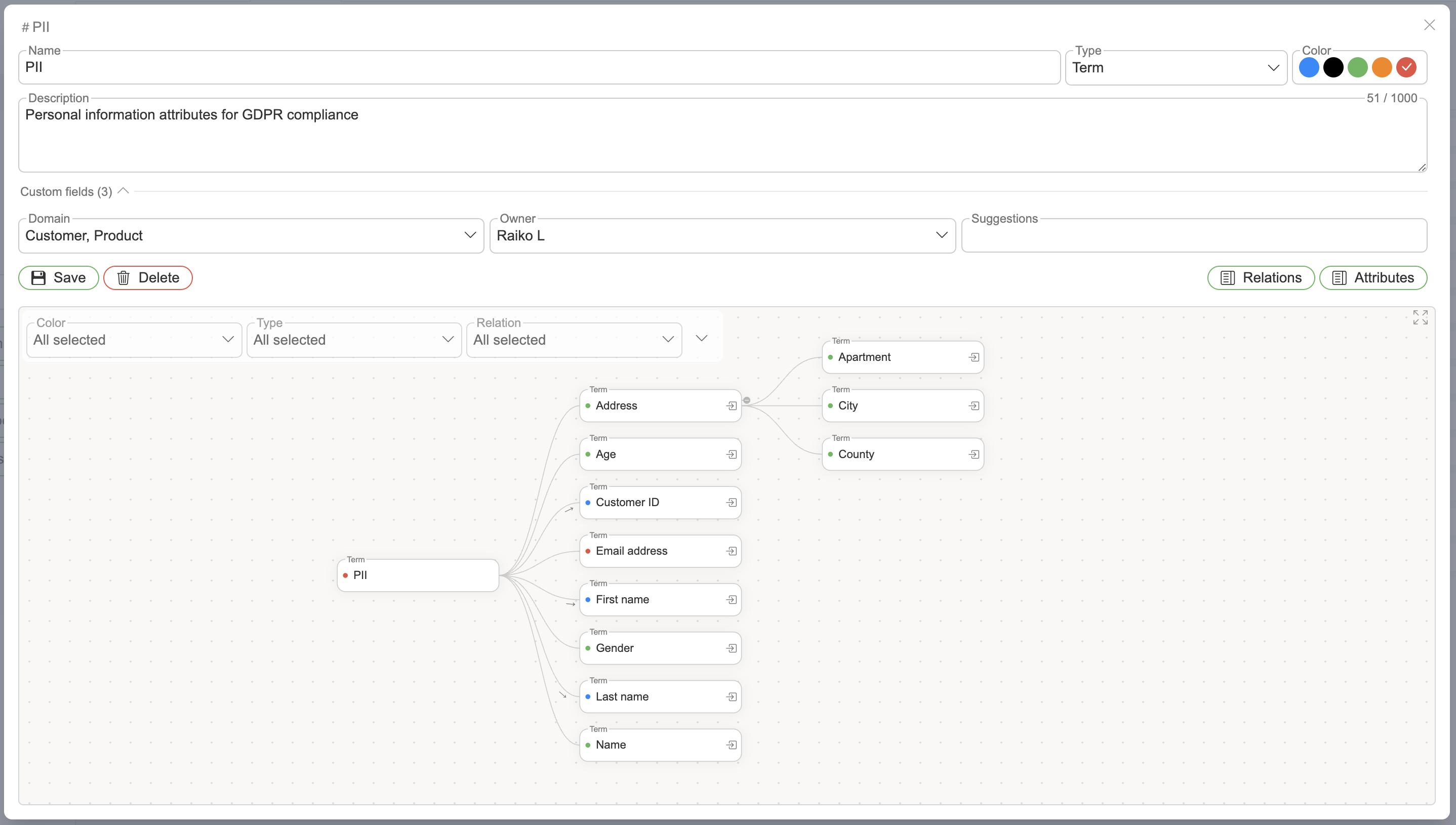
Edit Term's Relations
Term relations are accessed from term detailed view using the "Relations" button.
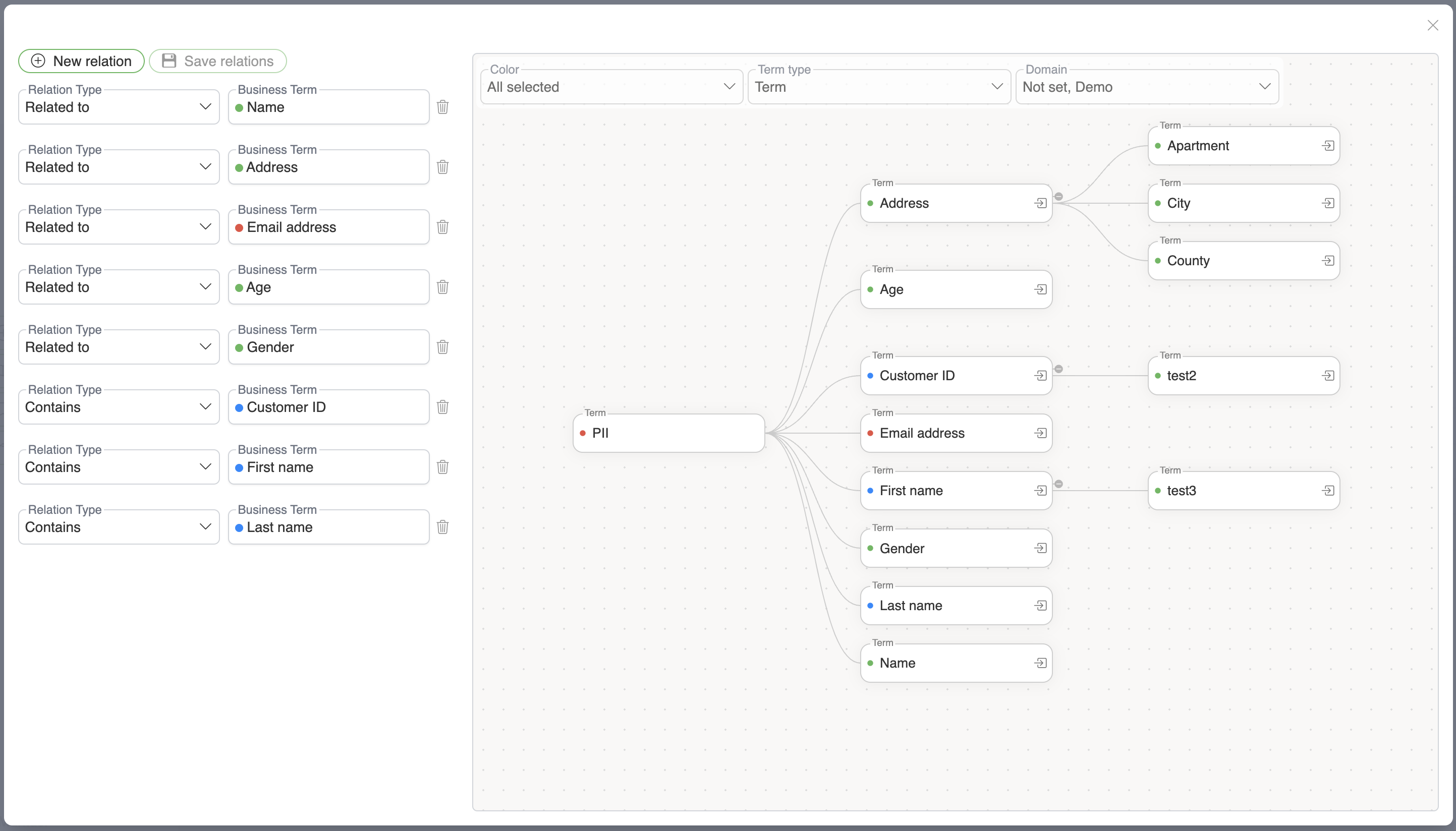
When selecting a term for a new relation, users can also filter the listed terms by type via the filter button left to the term selection's search field.
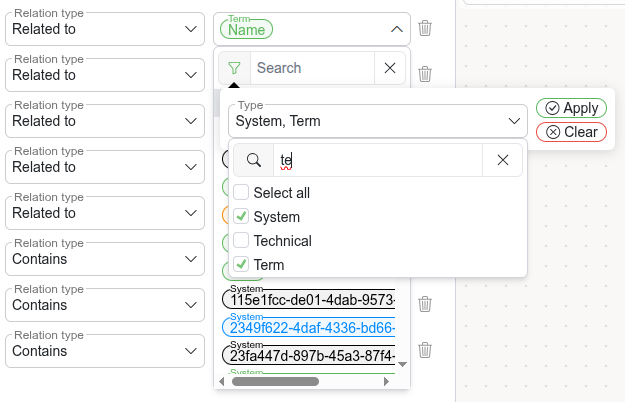
Organizing Terms into folders
Terms can be organized into folders using the following Relation Types:
- Contains
Related Term will become a child Term of the opened Term.
- Contained in
Related Term will become a parent Term of the opened Term.
View Term's Relations in a graph
The Relations tab contains a graph-representation of the Relations on the right. This graph supports panning and zooming. Clicking on a node in this graph will highlight the path from the opened Term and show the Relation types. Any node's child nodes can be collapsed or expanded with the +/- button to the right of a node. You can also search the relation graph by using the filters. You can also open term graph in full view, using the expand icon in top right corner.
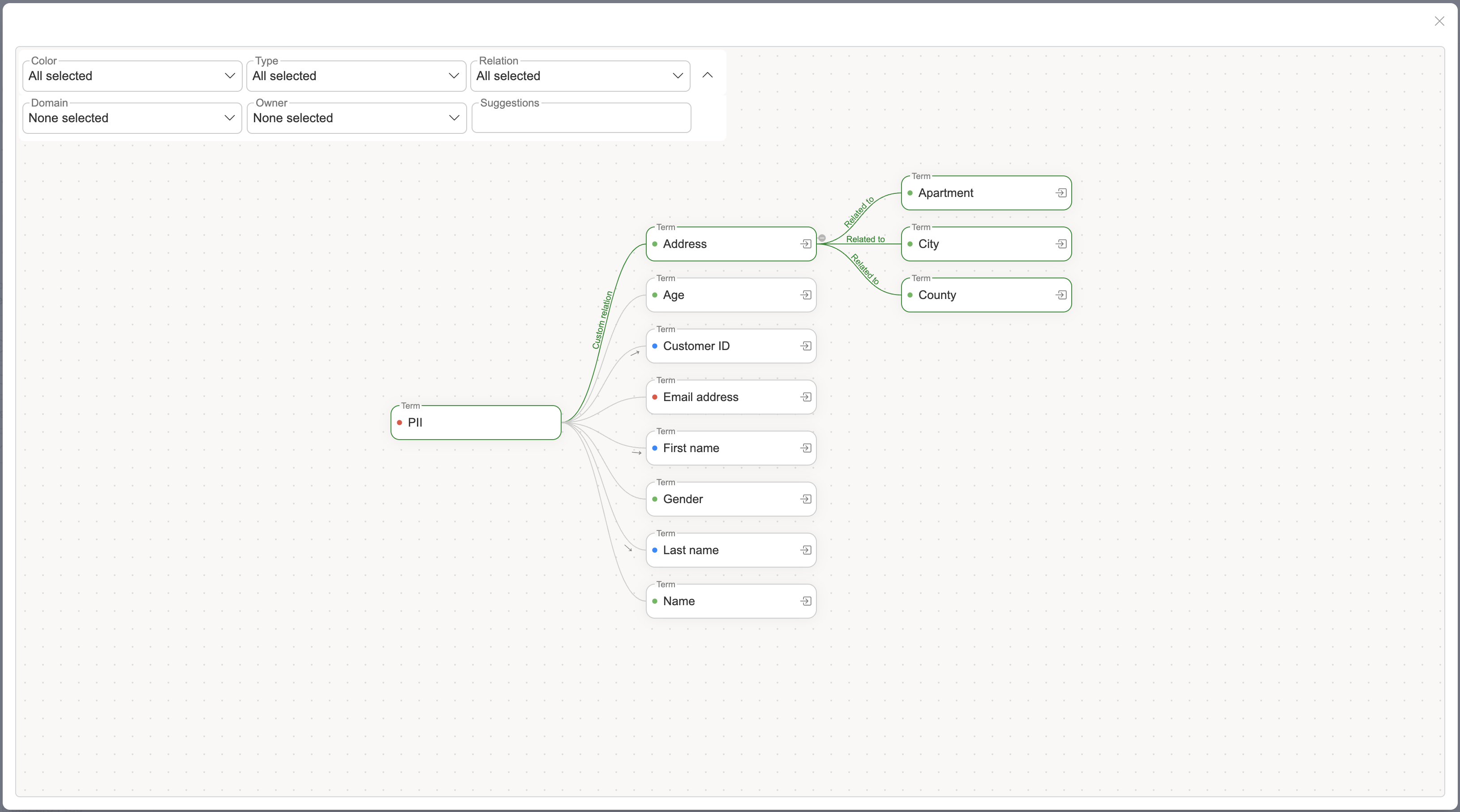
Graph filters can be expanded, displaying all available filters for the glossary graph. Filter icon is colored green when filters are applied. Clicking "X"-icon will clear all filters
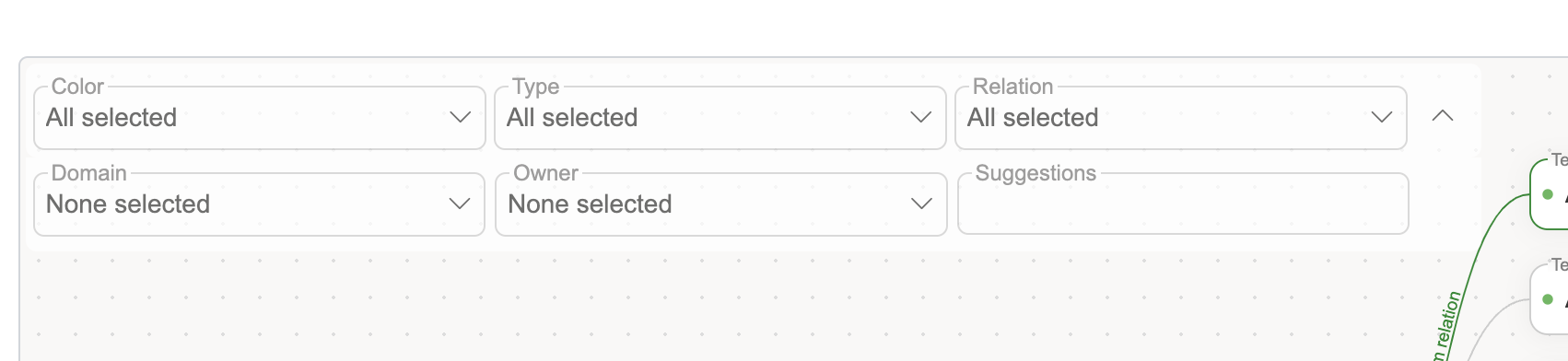
Graph settings
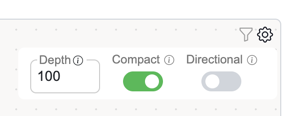
Depth - Maximum level of graph nodes to display.
Compact view - With this enabled, every term is only expanded once. Disabling this will expand all terms in all branches.
Directional - With this enabled, all term relations flow from left to right (instead of root term fixed on the left)
Open another Term from the Relations graph
Clicking on the arrow button in a node after the Term's name will open that Term's detailed view.
Overview of Catalog Objects related to a Term
Term attributes can be accessed from term detailed view using "Attributes" button. Clicking on the button after the Object's name will open that Catalog Object.
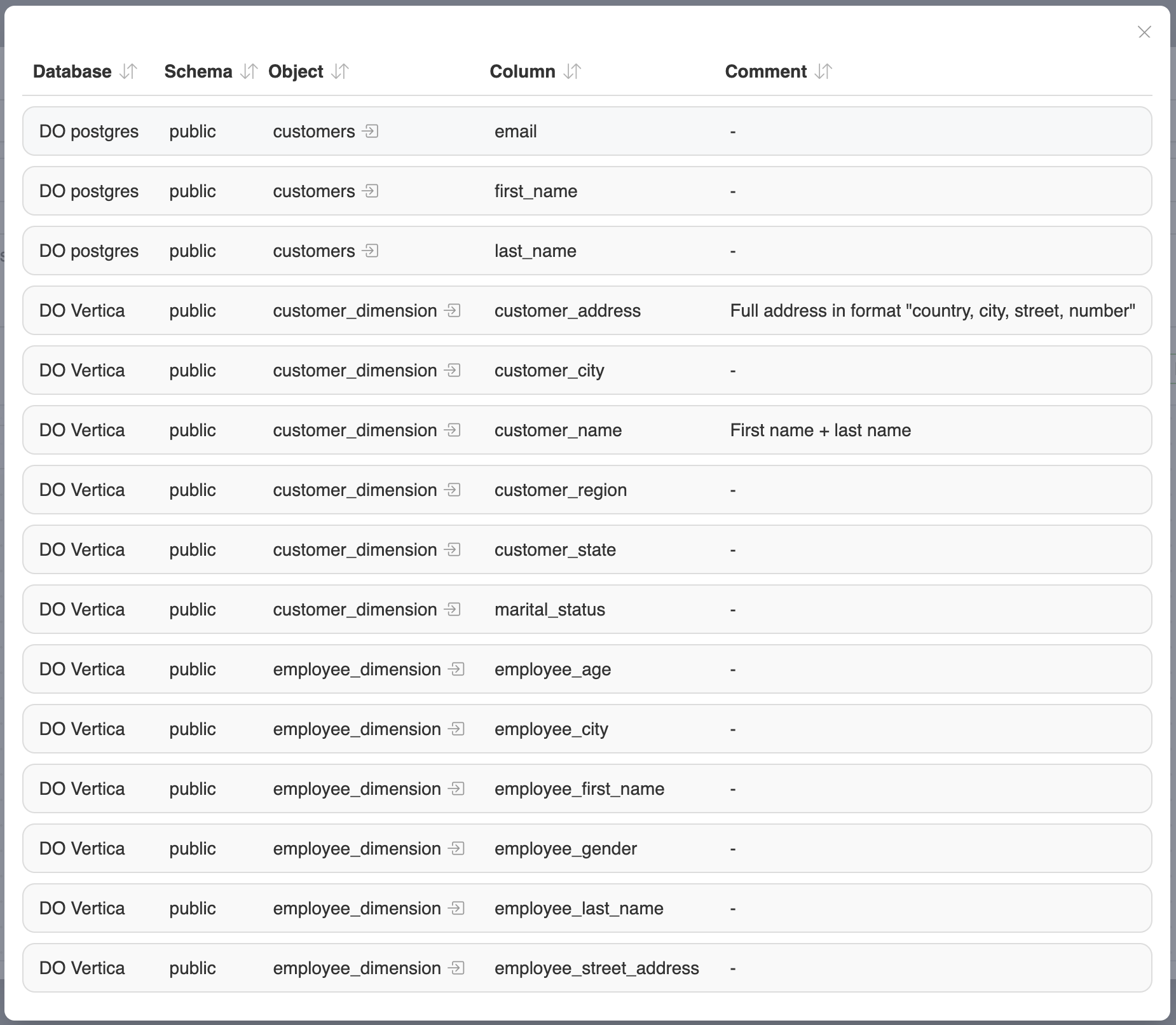
Editing glossary custom values
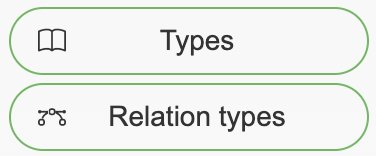
Additionally, users can define custom Type or Relation type values, which can be used to group or filter terms.
Types - Default glossary type is 'Term', but users can define any custom type according to their need
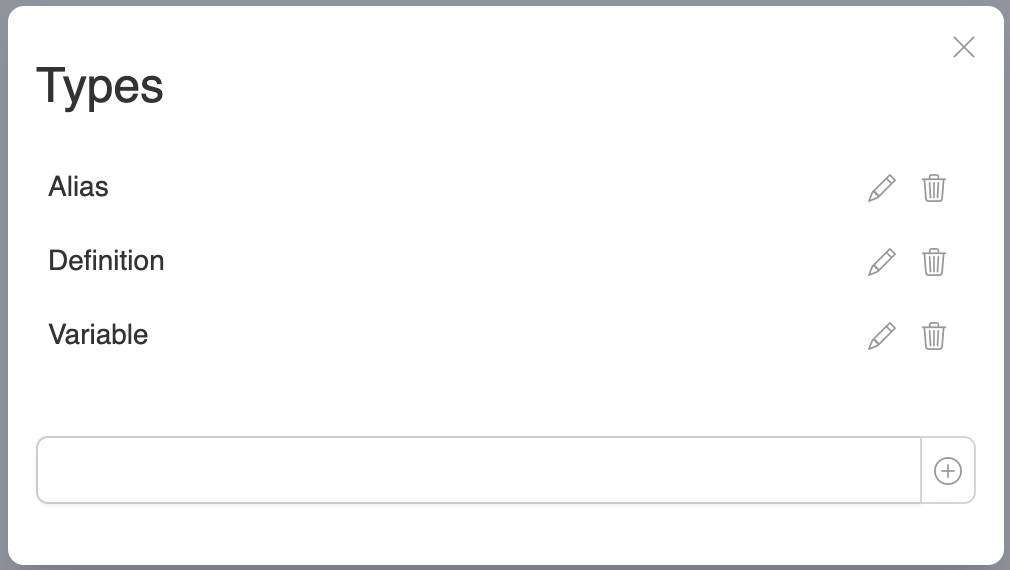
Relation types - By default there are "Contains", "Related to" and "Synonym" relations. Users can define additional relations based on their needs.
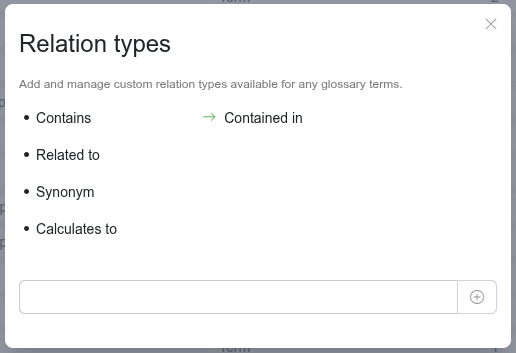
Directed relation types
The default relation type "Contains" is directed. When configuring relations, then depending on which side of the relation you have opened it will show in the relations list either "Contains" or "Contained in". And in the relations graph the connecting line contains an arrow indicator for the direction as well.
Users can create such directed relation types as well. After you have added a new relation type, start editing that relation type and click on the arrow-right button ![]() to toggle between directed vs non-directed mode. In the directed mode, provide the inverse of the original relation type on the right.
to toggle between directed vs non-directed mode. In the directed mode, provide the inverse of the original relation type on the right. 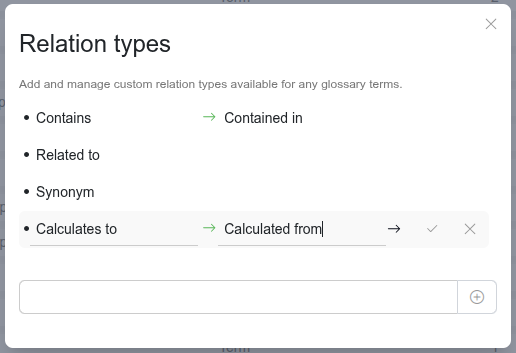
Mass actions
Click the ![]() button to enable editing mode. This action will:
button to enable editing mode. This action will:
Display checkbox for each glossary term
Exit edit mode by pressing Cancel editing button
Use the checkboxes to select one or more visible terms in the list
Once selected, the following actions are available:
Assign: Allows assigning a new Type or Custom field to the selected terms.
Delete: Permanently removes the selected terms from glossary.
Exploring Terms' folder structure
Terms that contain other Terms via the "Contains" Relation show two extra buttons in the Terms list view. The button to the left of the Term's name expands that folder's contents without navigating into the folder. The button on the right will navigate into the folder.

The current active directory is visible above the Term list. Clicking on parts of the directory will navigate into that directory. Clicking on the last part, e.g. the current directory will open that Term's detailed view.
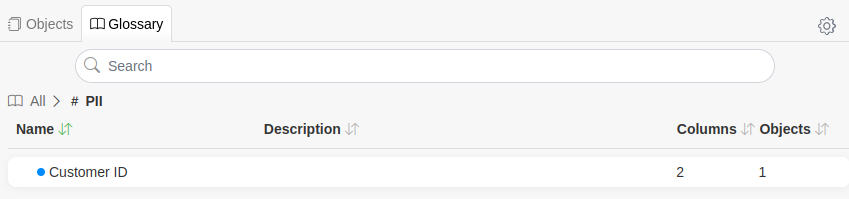
Expanding folder structure
Open all hierarchies will expand all folders and keep them expanded even on page scroll. Collapsing a folder manually will turn off expanded state. 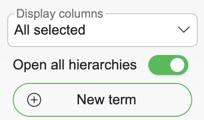
Clicking Arrow up will close all open folders, 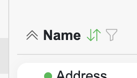
Searching for Terms
The search in the top of Business Glossary finds Terms by the name, description and custom field values. Search structure will display all found terms as root nodes and provides additional highlighting.