Business Rules
Business Rules lets users define a list of Rules that can be used to provide context for groups of Test cases.
The Business Rules view can be accessed on the Catalog page under the Business Rules tab.
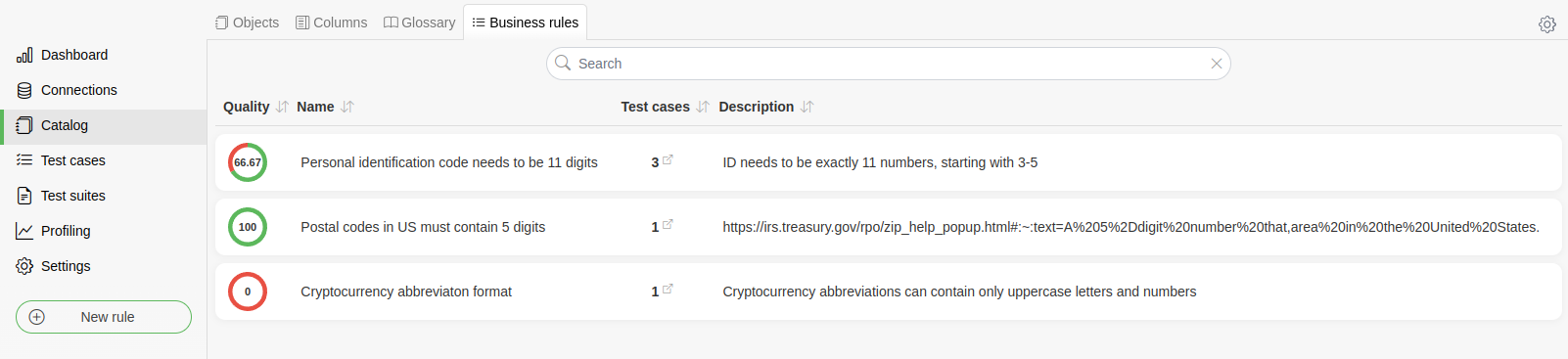
Create a Business Rule
The "New rule" dialog can be opened from the left sidebar. Business Rules have a name, description, owners and roles.
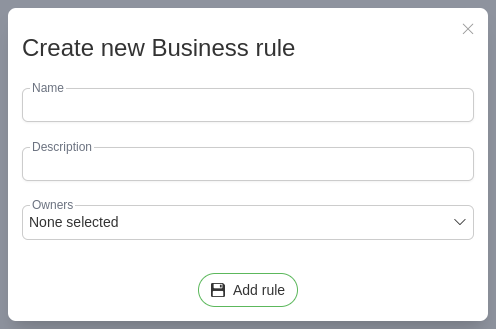
Name - Business rule name
Description - Short description of business rule
Owners - Business rules owners. Can edit business rules
Roles - Role(s) of allowed edit users. Users with selected role(s) can edit business rules
Assigning a test case to a Business Rule
A test case can be assigned to a Business Rule from the Test cases page.
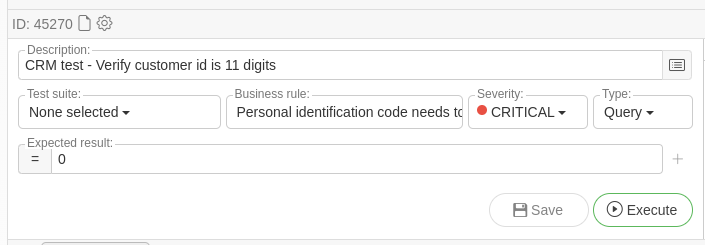
Searching for Business Rules
The search in the top of Business Rules finds Business Rules by the name or description.

Directory
Each business rule can be assigned into a custom directory to create a directory-based structure for business rule management.
Directories can be created by clicking on the plus sign on the sidebar after "All rules".
To create or edit sub-directories, hover on a directory name and click the plus icon or pencil icon.
View Business Rule's detailed info
Clicking on a row in the Business Rules list will open its detailed view. From there you can see its name, quality score, description, owners and associated test cases. In addition, from this view you can generate a report for the current Business Rule's test cases.
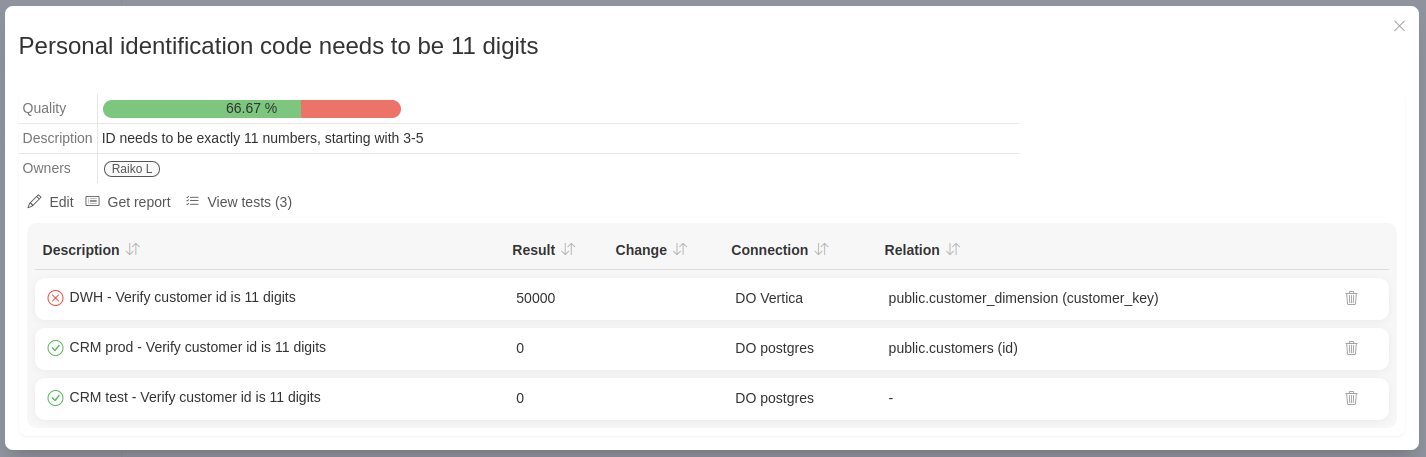
Edit Business Rule
Business Rule's detailed view includes a link "Edit" to modify or delete a Business Rule.
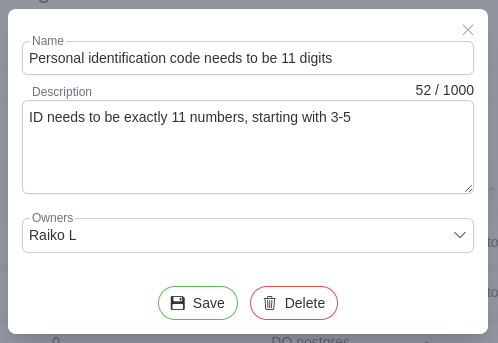
Generate a report
Business Rule's detailed view includes a link "Get report" that will generate a HTML report including the test cases connected to the given Business Rule.
View tests
Business Rule's detailed view includes a link "View tests" which will jump from the Business Rule's detailed view to the test cases page showing only the test cases that are connected to the given Business Rule.
Business Rule's test cases table
In the lower section of the Business Rule's detailed view, the user can see a list of associated test cases' main attributes.
Navigating to a single associated test case
You can jump to a single test case by clicking on the icon that appears next to the test case's description while hovering over the test case.
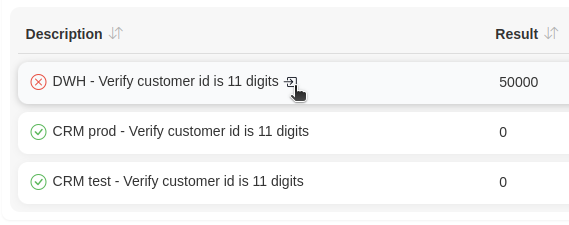
Navigating to the catalog object related to a test case
You can jump to the specific object in the catalog by clicking on the icon that appears next to the test case's relation while hovering over the test case.
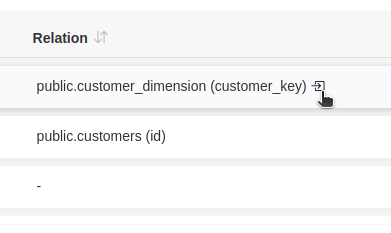
Deleting a test case association
You can delete an association between a Business Rule and a test case by clicking on the icon in the end of a row in the test cases table.