SharePoint setup
Creating Azure AD app for SharePoint access
Log into Azure portal and search for "Microsoft Entra ID"
Under "Manage -> App registrations" create a new registration
Name - choose an app name for integration with SelectZero
Supported account types - Choose "Accounts in this organizational directory only (YourCompany only - Single tenant)"
Redirect URI - can be left empty
Navigate to "Manage -> API Permissions"
Add a new permission
Choose "Sharepoint"
Choose "Application permissions"
You can either choose "Sites.Read.All" (Will enable read rights to all SharePoint sites) or "Sites.Selected" (You will also need to enable site access)
From "Configured permissions" view you also have to "Grant admin consent for YourCompany "
Navigate to "Overview"
Copy "Application (client) ID" and "Directory (tenant) ID" which we will need for SelectZero integration
Enabling Site specific access for SharePoint
Navigate to your SharePoint site (accessible for admins)
Enter following data
App Id - From previous step and press "Lookup"
Title - Will be automatically filled
App Domain - Enter the domain where SelectZero is hosted
Redirect URL - Enter the domain where SelectZero is hosted
Permission Request XML
Adding SharePoint connection
From connections page add a new SharePoint connection
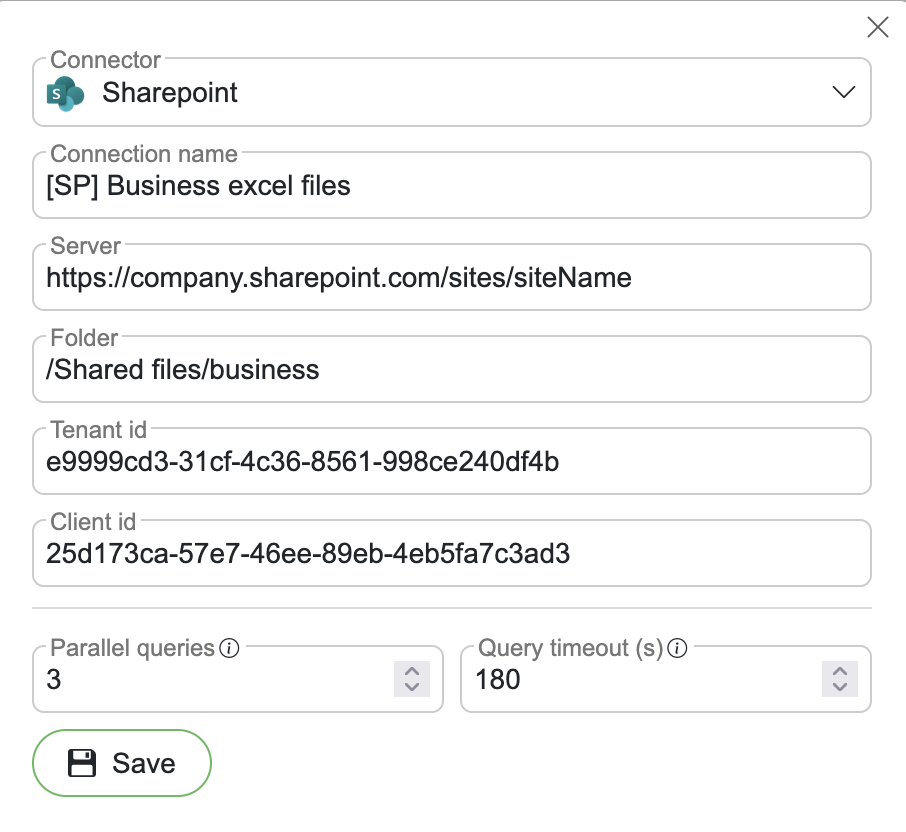
Server - SharePoint URL with site reference
Folder - Folder reference (Starts with '/Shared documents')
Tenant id - Directory ID from previous step
Client id - Application ID from previous step
After connection is added, certificate key pair is automatically generated
Download connection public certificate from connection view
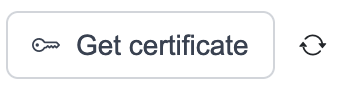
Uploading certificate to Azure
After we have downloaded our public certificate we will navigate back to Azure portal "Microsoft Entra ID"
Under "Manage -> App registrations" find your app registration
Navigate to "Certificates & secrets"
Select "Certificates" tab
Press "Upload certificate"
Upload the public certificate from SelectZero SharePoint connection
Description can be left empty
After certificate upload you can go back to your SharePoint connection and press "Test" button to check connection (Azure side certificate upload can take a bit of time before connection is reached)
If certificate is successfully added, you should see "Connection successful" message